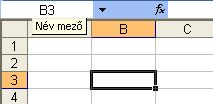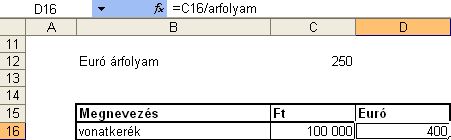Archive for the ‘Office’ Category
2007 március 5
A Microsoft Office telepítésekor többféle lehetőség közül választhatunk:
A tipikusból sok dolog kimarad, ám furcsa módon a teljes sem tartalmaz mindent.
Ha szeretnénk, hogy a program ne kérjen tőlünk a késöbbiekben telepítő cd-t, akkor az Egyéni telepítést válasszuk.
A telepítés folyamán eljutunk egy olyan panelig, melyen kiválaszthatjuk, hogy melyik programokat tegyük fel. Ezen a panelen nem túl feltűnően szerepel egy “Összetevők telepítésének testreszabása” jelölőnégyzet. Ebbe tegyünk pipát és lépjünk tovább.
Itt megtekinthetjük, hogy mely részeit tenné fel most és mely részeihez kérne első használatkor telepítő CD-t. Érdemes beállítani itt, hogy minden összetevőt telepítsen.
A korábban hiányosan feltelepített Office hiányzó részeit is feltehetjük a “Szolgáltatások hozzáadása, eltávolítása ” telepítési opció után a fent ismertetett lépésekkel.
Felhasználóknak, Office, Rendszergazdáknak | Teljes Office telepítés nem telepít mindent?! bejegyzéshez a hozzászólások lehetősége kikapcsolva
2007 február 3
A Microsoft Office 2007-es verzió alapjaiban más.
Merész, gyökeres változtatások történtek. Talán nem is egy verziót, hanem négy évet ugrottunk 😉
Bátrak, mert szakítottak azokkal az “örökségekkel”, amiket egyszerűbb folytatni, de szükséges volt már régóta változtatni.
Az egyik ilyen az Excel munkalapmérete, melyben a 65536 sor * 256 oszlop helyett egymillió sor * tizenhatezer oszlop áll rendelkezésünkre.
A másik az Excel hatféle fájlkiterjesztés, mely egy átlag felhasználó számára zavaros lehet.
Eddig az XLS fájlunkat könnyedén meg tudták nyitni más gépeken is a régebbi verziókkal.
Ez a váltás azonban megnehezíti a dolgunkat: Ha partnerünk újabb verziójú Excel fájlt küldd, akkor annak megnyitásához vagy “kompatibilitási csomag”-ra, vagy “megjelenítő program”-ra van szükségünk.
Előbbi szerepe, hogy a jelenlegi programunkban (pl. 2003-as Office) is szerkeszthetővé válik a következő verziójú (2007-es) fájl.
Utóbbi ingyenes és csak megtekinteni, nyomtatni lehet a fájlokat, de módosítani nem.
A kompatibilitási csomag itt található:
http://www.microsoft.com/downloads/details.aspx?familyid=941b3470-3ae9-4aee-8f43-c6bb74cd1466&displaylang=hu
Megjelenítőt (Viewer) a 2007-es Office két részéhez találtam:
PowerPoint Viewer 2007 és Visio Viewer 2007 a Microsoft oldaláról (mindkettő angol nyelven)
2007, Excel, Felhasználóknak, Office, PowerPoint, Visio | 1 hozzászólás »
2007 január 28
A Microsoft Outlook mindent (a csatolt fájlokat is) egy ún. személyes mappafájlban (Outlook.pst, vagy Outlook.ost) tárol. Ha ez a fájl eléri a 2 GB-os méretet, akkor az outlook megnyithatatlanná válik és a helyreállítása adatvesztéssel jár.
A mappaméretet érdemes időnként ellenőriznünk a következőképpen: (tovább…)
Felhasználóknak, fontos, Office, Outlook, Rendszergazdáknak | 6 hozzászólásászólás »
2007 január 6
A cellacímek oszlop és sorazonosítói (pl.: A1, AA23) helyett beszédesebb tartományneveket használni a képletekben.
A tartomány jelenthet egy, vagy több cellát is!
A legegyszerűbb tartomány elnevezési mód a név mezőn keresztül tehető meg.
1. Jelöljük ki a kívánt cellát, vagy tartományt (ekkor a név mezőben megjelenik az aktív cella címe)
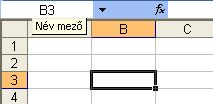
2. A név mezőbe kattintva átírjuk a név mező tartalmát
3. Enter hatására a kijelölt tartományunk megkapta nevét.
Tartományok elnevezési szabályai:
- Betűvel kezdődjön
- Nem lehet cellacím (pl: A4)
- Ne tartalmazzon speciális karaktereket (pl.: szóköz, kettőspont, stb.)
- Szerintem kerüljük az ékezetes betűket
- Munkafüzeten belül minden név egyedi kell legyen
Az elnevezett tartományok használata
Képleteinkben a cellacím helyére beírhatjuk a cella nevét. (pl.: az ábrán árfolyam a C12-es cella neve)
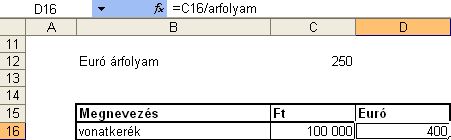
Ez egy abszolút címzésű tartomány, azaz a képlet másolásakor sem változik a hivatkozás. (Hivatkozás típusok cikkünkben lehet bővebben olvasni erről.)
Excel, Felhasználóknak, haladó, Office | 4 hozzászólásászólás »
2006 november 24
Az Excel és más táblázatkezelők egyik legfontosabb alapja a hivatkozás a cellák között.
Hivatkozással adjuk meg, hogy melyik cella értékét használjuk fel a számításban.
Az excelben általában tömegesen hajtunk végre ugyanolyan számításokat (pl. minden nettó értékhez számítunk bruttó értéket), ezért a képletek, függvények másolása sokat egyszerűsít munkánkban.
A másolást támogatja a három féle cellahivatkozás (abszolút, relatív és vegyes).
Ezek nem felcserélhetők, hanem más és más helyzetben használhatók.
Az alábbi címről letölthető egy excel munkafüzet melyben megtalálhatók magyarázattal, példával a hivatkozástípusok: http://www.hatekonysag.hu/blog/downloads/hivatkozas.xls
Excel, Felhasználóknak, Office | 12 hozzászólásászólás »
2006 november 10
Kevesen tudják, de az MS Outlookban át lehet írni a beérkezett emailek tárgyát.
Meg kell nyitni az emailt és a tárgy mezejébe kattintva átírhatjuk. A levél bezárásakor, vagy a következőre lépéskor felajánlja a mentést.

A képen látszik, hogy míg a fejrészen üres a tárgy, addig a tárgy mezőben villogó kurzornál épp írom át a tárgyat.
Hasznos lehetőség ez a semmitmondó, vagy üresen hagyott tárgyú emaileink ésszerűbb tárolásához, rendszerezéséhez.
Felhasználóknak, Office, Outlook | MS Outlook üzenetek tárgyának átírása bejegyzéshez a hozzászólások lehetősége kikapcsolva
2006 október 22
Az excel autószűrő funkciója 1000 féle tételtől kezdve hibázik.
Szűréskor nem veszi figyelembe az 1001. fajta tételt és az után következőket
Konkrétan, ha autoszűrővel ellenőrízzük, hogy valaki, vagy valami szerepel-e a listánkban, akkor az Excel becsaphat minket, mivel könnyen lehet, hogy a listában nem jelenik meg.
A hiba bemutatására mellékeltem egy fájlt, melyen kipróbálható a hiba: szűréshiba.xls
Az irányított szűrővel, illetve a keresőfüggvényekkel nincs ilyen probléma, bár ezek használata kicsit körülményesebb. Később erről is írunk.
Excel, Fejlesztőknek, Felhasználóknak, Office, Üzletembereknek | 3 hozzászólásászólás »