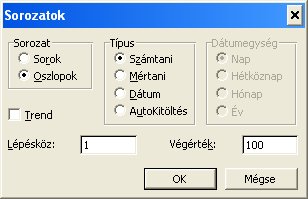2007 április 28
A felhasználó veszélyes. Szeretjük, de veszélyes 😉
Ha egy olyan “szabadfogású” programot használ mint az excel, akkor különösen.
A lapvédelem a véletlen törlésektől, felülírásoktól, képletek elrontásától védhet meg minket.
Az Excel munkalapok védelme kicsit nyakatekertnek tűnhet. 2 részből áll:
- (Cella) Zárolás
- Lapvédelem
A zárolás lényege: Cellánként megadható, hogy a védelem bekapcsolása után szerkeszthető legyen-e.
A lapvédelem lépései:
- Alaphelyzetben minden cella zárolt, tehát a módosítható cellákról kell levennünk a zárolást. (cellakijelölés, majd Formátum/Cellák/Védelem lapon Zárolás jelölőnégyzet)
- Ezután a lapvédelmet bekapcsolva csak a nem zárolt cellákba írhatunk. (Eszközök/Védelem/Lapvédelem…)
A munkalapvédelem korlátai (mert vannak!):
- Lesznek olyan felhasználók, akik a jelszó ismeretében, vagy jelszóvédelem hiányában feloldják a védelmet, majd elfelejtik újra levédeni.
- Ha abban a hitben védünk le valamit, hogy így az a rész bizalmas marad, akkor tévedtünk:
- Átlag felhasználók többnyire azonnal kitalálható jelszavakat használnak, így bárki feltörheti pár próbálkozásból.
- Ha komoly jelszót adtunk meg, akkor rádöbbenhetünk, hogy az excel jelszavas védelme borzalmasan gyenge, így bármilyen jó a jelszó, minimális programozással 1 percen belül feltörhető.
- Excel összeomlása hajlamos feloldani mindenféle védelmet és a helyreállított munkafüzetben már mindent megtehetünk.
A füzetvédelem jóval egyszerűbb, és a lapok törlése, beszúrása, megjelenítése, elrejtése ellen véd. A fenti korlátok erre is érvényesek.
Létezik programkódból történő védelem is, az már erőteljesebb.
Még arról ne feledkezzünk meg, hogy az Excel alternatívának tekinthető más programok nem biztos, hogy jól fogják kezelni a védelmünket.
Excel, Felhasználóknak, haladó, tippek | 1 hozzászólás »
2007 április 13
Nagy mennyiségű képlet, vagy érték bevitelére a kevésbé ismert módszer a következő:
- Kijelöljük a kitöltendő tartományt.
- Beírjuk a képletet, vagy értéket.
- CTRL + ENTER billentyűkombinációra minden kijelölt cella kitöltődik.
Ha képletet írtunk be, akkor az az aktív cellára vonatkozott, a többi cellában úgy fog megjelenni, mintha másoltuk volna (Ha szükséges nézzük át a hivatkozástípusokat).
Ha tudjuk hány soron vagy oszlopon keresztül szeretnénk kitölteni sorozattal egy tartományt, akkor arra az egyik legjobb megoldás:
- Kezdőérték beírása a kezdő cellába
- (A kezdő cellán állva) Szerkesztés/Kitöltés/Sorozatok… (Ezt lehetne máshogy is: a Cella jobb alsó sarkánál jobb egérgombot lenyomva húzni kezdjük a kívánt irányban. Nyugodtan húzzuk túl a kívánt tartományon. Egérgomb felengedésekor előjön a helyi menü, ahol kiválasztjuk a Sorozatok… opciót.)
- Megadjuk a kitöltés irányát. Az “Oszlopok” a függőleges.
- Meghatározzuk lépésközt, és a végértéket, ezáltal a kitöltendő cellák mennyiségét.
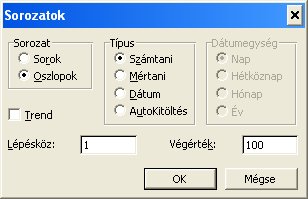
Mint az ábrán látszik, nemcsak számsorozatokra használható.
A jojós módszer az, amikor valaki elkezdi másolni lefelé a képletet, túlmegy a szükséges részen, ekkor visszagörget, megint túlmegy… és néhány oda-vissza görgetés után találja csak meg a lista végét 😀
Ha jojózni akarunk, akkor csak az a lényeg, hogy addig ne engedjük fel az egérgombot, amíg nem jutottunk a kívánt helyre, így nem kell törölgetnünk.
Van aki úgy trükközik, hogy alulról-felfelé másol, így a lap tetejénél tovább nem tud görgetni…
De van erre egy célravezetőbb mód:
Ha másolni szeretnénk egy képletet egy listának egészen az aljáig, akkor a cella jobb alsó sarkán duplaklikkre az a folyamatos tartomány végéig másol.
Excel, Felhasználóknak, Office, tippek | 6 hozzászólásászólás »