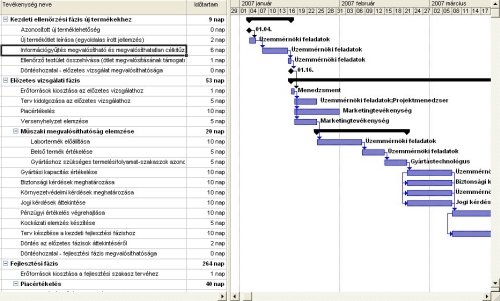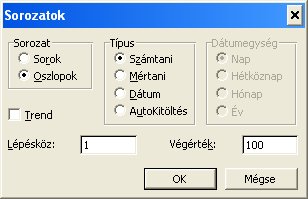Archive for the ‘Felhasználóknak’ Category
2007 július 13
A Portable /Hordozható/ a közismertebb elnevezése.
Ezeket a szoftvereket Pendrive-on hordozhatjuk és bárhol telepítés nélkül* használhatjuk.
Nem függünk a használandó gép szoftverezettségétől és nem kell bajlódjunk a beállításokkal.
Mindenhol otthon érezhetjük magunkat 🙂
Na jó, otthon azért nem, mert ugye kedvenc egerünk, billentyűzetünk hiányozhat és persze nem minden szoftverünk hordozható…
Viszont egyre nagyobb a paletta, szinte naponta jönnek ki újabb hordozható alkalmazások és egyre több igényt lefednek.
Itt megtekinthető néhány: http://portableapps.com/
A hordozhatóságnál sokkal fontosabb ez a lényegi eltérés:
Átlagos szoftver telepítéskor hozzákötődik a géphez és esetleg változtat a beállításokon, eltávolításkor pedig (általában sajnos) nem állít vissza mindent. A fel-le telepítések tönkreteszik a rendszert.
*A hordozható alkalmazást is telepítjük (inkább csak kicsomagoljuk), de itt az nem fog a géphez kötődni.
A program nem ír a gép rendszerleíró adatbázisába, így az nem terheli és lassítja a rendszert.
Ha megunjuk, az eltávolítás egyszerű törlés.
A fenti okból asztali gépem szoftvereit is igyekszem ezek közül válogatni.
Van olyan hordozható program, ami egyetlen fájlból áll, ezt Standalone néven kereshetjük.
Létezik olyan hordozható verzió is, ahol CD-re telepítjük működőképes formában az alkalmazást, így azt még egy fertőzött gép sem tudja megfertőzni. Ez az úgy nevezett Live verzió. (A Windows Live Messenger nem az)
Felhasználóknak, segédprogram, tippek | 5 hozzászólásászólás »
2007 július 2
Nem elég a több, mint 300 függvény, még kombinálni is kell azokat???
Nos: Bizony! Nézzük mikor és hogyan!
Mikor ágyazzuk egymásba a függvényeket?
A Ha függvényt gyakran hibakezelésre használjuk.
Pl.: nem szeretnénk #zéróosztó hibaüzenetet kapni, ezért a ha függvénnyel ellenőrizzük az osztó értékét és ha az nem nulla, akkor végrehajtjuk az osztást, ellenkező esetben jelezzük, hogy nincs megadva osztó.
Ez egy beágyazott függvénynek tekinthető, mert a függvényen belül hajtunk végre egy másik számítást.
Hasonló ellenőrzéseket javallott elvégezni a bevitt érték jellegére (szöveg, szám) kritikus helyeken.
Hogyan lehet az összetett függvényeket karbantartani?

A szerkesztőlécen a függvény nevére kattintunk, majd az fx ikonra és előjön a függvényszerkesztő ablak.
A szerkesztőlécen ezután a kívánt függvény nevére kattintva lépegethetünk a függvények között.
A könnyebb áttekintéshez összeállítottam egy munkafüzetet, melyben ábrázolva is van a módszer.
Innen letölthető: Excel egymásba ágyazott függvények
Excel, Felhasználóknak, függvény, haladó, tippek | 1 hozzászólás »
2007 június 7
Akár vezetőként jelentéseket kérsz embereidtől, akár tőled kérik a kimutatásokat, már megtapasztalhattad, hogy nem ugyanazt értitek a dolgok alatt.
Kimaradnak és máshogy értelmeződnek a “maguktól értetődő” részletek…
Ennek elkerülésére aztán az egyszerű, szakmaiságot minél jobban mellőző megfogalmazás helyett a másik szakterületébe nyúlunk óvatosan…
Ugyanúgy, mint az autózásnál, a cél meghatározás és az útbaigazítás jól jön a sofőrnek, de a vezetésre tanítás nem esik jól…
Az igény-meghatározás kommunikációs nehézségeinek áthidalására írtam egy pár oldalas, egyszerű útmutatót, mely egy – reményeim szerint – cikksorozat első része.
Innen tölthető le: Jelentések egyszerű megfogalmazása (PDF – 263 KB)
Ez a cikk már megjelent a Controlling Világ márciusi hírlevelében.
adatbázis, Fejlesztőknek, Felhasználóknak, Rendszergazdáknak, Üzletembereknek | 1 hozzászólás »
2007 május 21
Az Excelben a HA függvény (angol nyelvű verzióban IF) ismerete az egyik legfontosabb.
A HA függvény egy elágazás.
Kell hozzá egy “Igaz, vagy Hamis?” állítás és kétféle válaszlehetőség.
A függvény az állítástól függő ágat adja eredményül.
= HA ( Állítás ; “Igaz esetén ezt írd ki” ; “Hamis esetén ezt írd ki” )
“Pl. adott egy ponthatár, aki azt eléri, megfelelt,
aki nem, az nem felelt meg”
Ebben az
– állítás: pontszám >= ponthatár
– igaz ág: “megfelelt”
– hamis ág: “nem felelt meg”
A részletesebb leírás és a minta xls fájl letölthető a következő linkre kattintva: http://www.hatekonysag.hu/blog/downloads/ha-fuggveny.xls.
Excel, Felhasználóknak, függvény, Office | 1 hozzászólás »
2007 május 9
A projekt egyszerűen megfogalmazva: A napi rutintól eltérő egyedi, innovatív folyamat, mely több lépésből áll.
A Projekt menedzsment szoftver egy eszköz, ami segít megtervezni, koordinálni, végrehajtatni és elemezni projektjeinket.
A tények hatására bekövetkező változásokhoz lehet igazítani a tervünket, így az mindig aktuális állapotban tartható.
Egyik ilyen szoftver a Microsoft Project
Néhány kép kedvcsinálóként:
Gantt diagram, melyen időskálán látszanak a lépések:
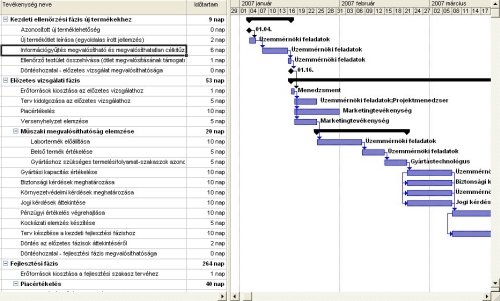
Nyomonkövetési Gantt diagram, melyen összevethetők a tervadatok a tényekkel:
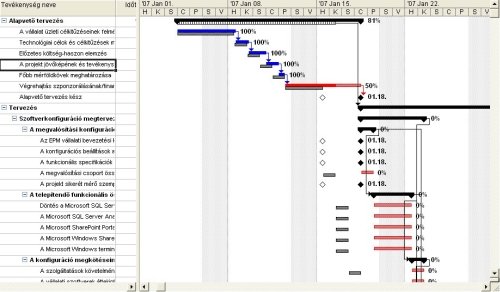
Az ilyen rendszerek bevezetése is egy projekt (oktatást, projekt szabályzatok kialakítását, esetenként testreszabást igényel).
A szervezeti projekt-kultúra és a szoftver biztos ismerete nélkül nem aknáznánk ki kellőképpen.
Az MS Project egy összetett eszköz, ami hasznos lehet, de csak ha ismerjük a működését, funkcióit és használatának fortélyait.
A Microsoft Project 2002-es (XP) verziótól kezdve sokkal felhasználóbarátabb, a 2003-as verzióval kezdődően pedig már magyar nyelven is elérhető.
Vannak helyek, ahol csak a projekt menedzser használja és rögzíti az adatokat, a projekttagok pedig csak nyomtatott formában találkoznak az ütemtervel, de a szoftverrel megoldható, hogy a munkatársak internet böngészőn keresztül rögzítsék saját gépükön:
- a feladataik teljesülését-haladását, időráfordításukat
- a felmerült kockázatokat, problémákat
- kioszthassanak feladatokat stb.
A további kérdésekben állok rendelkezésetekre…
Felhasználóknak, ms project, Office, projekt, Üzletembereknek, Vezetőknek | 11 hozzászólásászólás »
2007 április 28
A felhasználó veszélyes. Szeretjük, de veszélyes 😉
Ha egy olyan “szabadfogású” programot használ mint az excel, akkor különösen.
A lapvédelem a véletlen törlésektől, felülírásoktól, képletek elrontásától védhet meg minket.
Az Excel munkalapok védelme kicsit nyakatekertnek tűnhet. 2 részből áll:
- (Cella) Zárolás
- Lapvédelem
A zárolás lényege: Cellánként megadható, hogy a védelem bekapcsolása után szerkeszthető legyen-e.
A lapvédelem lépései:
- Alaphelyzetben minden cella zárolt, tehát a módosítható cellákról kell levennünk a zárolást. (cellakijelölés, majd Formátum/Cellák/Védelem lapon Zárolás jelölőnégyzet)
- Ezután a lapvédelmet bekapcsolva csak a nem zárolt cellákba írhatunk. (Eszközök/Védelem/Lapvédelem…)
A munkalapvédelem korlátai (mert vannak!):
- Lesznek olyan felhasználók, akik a jelszó ismeretében, vagy jelszóvédelem hiányában feloldják a védelmet, majd elfelejtik újra levédeni.
- Ha abban a hitben védünk le valamit, hogy így az a rész bizalmas marad, akkor tévedtünk:
- Átlag felhasználók többnyire azonnal kitalálható jelszavakat használnak, így bárki feltörheti pár próbálkozásból.
- Ha komoly jelszót adtunk meg, akkor rádöbbenhetünk, hogy az excel jelszavas védelme borzalmasan gyenge, így bármilyen jó a jelszó, minimális programozással 1 percen belül feltörhető.
- Excel összeomlása hajlamos feloldani mindenféle védelmet és a helyreállított munkafüzetben már mindent megtehetünk.
A füzetvédelem jóval egyszerűbb, és a lapok törlése, beszúrása, megjelenítése, elrejtése ellen véd. A fenti korlátok erre is érvényesek.
Létezik programkódból történő védelem is, az már erőteljesebb.
Még arról ne feledkezzünk meg, hogy az Excel alternatívának tekinthető más programok nem biztos, hogy jól fogják kezelni a védelmünket.
Excel, Felhasználóknak, haladó, tippek | 1 hozzászólás »
2007 április 13
Nagy mennyiségű képlet, vagy érték bevitelére a kevésbé ismert módszer a következő:
- Kijelöljük a kitöltendő tartományt.
- Beírjuk a képletet, vagy értéket.
- CTRL + ENTER billentyűkombinációra minden kijelölt cella kitöltődik.
Ha képletet írtunk be, akkor az az aktív cellára vonatkozott, a többi cellában úgy fog megjelenni, mintha másoltuk volna (Ha szükséges nézzük át a hivatkozástípusokat).
Ha tudjuk hány soron vagy oszlopon keresztül szeretnénk kitölteni sorozattal egy tartományt, akkor arra az egyik legjobb megoldás:
- Kezdőérték beírása a kezdő cellába
- (A kezdő cellán állva) Szerkesztés/Kitöltés/Sorozatok… (Ezt lehetne máshogy is: a Cella jobb alsó sarkánál jobb egérgombot lenyomva húzni kezdjük a kívánt irányban. Nyugodtan húzzuk túl a kívánt tartományon. Egérgomb felengedésekor előjön a helyi menü, ahol kiválasztjuk a Sorozatok… opciót.)
- Megadjuk a kitöltés irányát. Az “Oszlopok” a függőleges.
- Meghatározzuk lépésközt, és a végértéket, ezáltal a kitöltendő cellák mennyiségét.
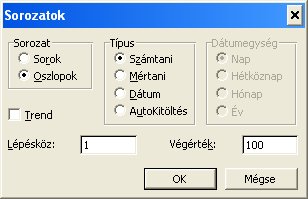
Mint az ábrán látszik, nemcsak számsorozatokra használható.
A jojós módszer az, amikor valaki elkezdi másolni lefelé a képletet, túlmegy a szükséges részen, ekkor visszagörget, megint túlmegy… és néhány oda-vissza görgetés után találja csak meg a lista végét 😀
Ha jojózni akarunk, akkor csak az a lényeg, hogy addig ne engedjük fel az egérgombot, amíg nem jutottunk a kívánt helyre, így nem kell törölgetnünk.
Van aki úgy trükközik, hogy alulról-felfelé másol, így a lap tetejénél tovább nem tud görgetni…
De van erre egy célravezetőbb mód:
Ha másolni szeretnénk egy képletet egy listának egészen az aljáig, akkor a cella jobb alsó sarkán duplaklikkre az a folyamatos tartomány végéig másol.
Excel, Felhasználóknak, Office, tippek | 6 hozzászólásászólás »
2007 március 28
Az excel a beírt adathoz megfelelő adattípust választ.
– Ha dátumként értelmezhető, akkor abból dátum lesz. Pl.: 3-28 átalakul 28. márc -ra.
– A túl nagy, vagy túl kis számok tudományos formátumot vesznek fel: Pl.: 6E+09 azt jelenti, hogy a 6-os után még 9 számjegy következik.
– A számként értelmezhetőt számként menti. Pl.: 003-at átalakítja 3-ra
Ha az átalakítást szeretnénk megakadályozni, akkor válasszuk az alábbi megoldás egyikét: (tovább…)
csv, Excel, Fejlesztőknek, Felhasználóknak, haladó, Rendszergazdáknak, tippek | 7 hozzászólásászólás »
2007 március 10
Az Excel színezésével a legfőbb gond az, hogy a színek a gép számára kezelhetetlenek.
Ha mi átszínezzük a kiválasztott cellákat, vagy sorokat, akkor az az excel számára nem tud sorbarendezés, vagy szűrés alapjául szolgálni. A gyárilag beépített függvények sem alkalmasak a színek, színkódok kinyerésére.
Ettől kezdve csak átnézve lehet kiválogatni a színezetteket, ami túl sok felesleges munkával jár.
Az ember számára jobban észrevehető a színezés, ezért kell! de nem az elterjedt módon!
A színezés a láthatóvá tételt kell szolgálja, nem az adattárolást!
A megoldás a következő:
- Azt az adatot, amit színezéssel jelölnénk, (ha még nincs benne, az adatbázisunkban) írjuk egy új oszlopba. pl.: ha valaki frissen került a listánkba, akkor vegyünk fel egy adatbázisba kerülés oszlopot a bekerülés dátumával.
- A kívánt oszlopon állítsunk be feltételes formázást, ahol megadhatjuk, hogy a feltételnek eleget tevők hogyan legyenek formázva (színezve, keretezve, vastagítva, stb.)
Ha a Feltételes formázást használjuk, akkor a színezés is látszik és az adatot is tudjuk hasznosítani.
A Feltételes formázás trükkjeiről hamarosan írok.
Ha Önnek nagy színezett táblázata van, amit nem a feltételes formázással csinált, írjon és segítek a színek alapján az adatok kinyerésében.
Kiegészítés: a 2007-es Exceltől kezdődően már szűrni lehet színekre.
Excel, Felhasználóknak, Office, tippek | 7 hozzászólásászólás »
2007 március 5
A Microsoft Office telepítésekor többféle lehetőség közül választhatunk:
A tipikusból sok dolog kimarad, ám furcsa módon a teljes sem tartalmaz mindent.
Ha szeretnénk, hogy a program ne kérjen tőlünk a késöbbiekben telepítő cd-t, akkor az Egyéni telepítést válasszuk.
A telepítés folyamán eljutunk egy olyan panelig, melyen kiválaszthatjuk, hogy melyik programokat tegyük fel. Ezen a panelen nem túl feltűnően szerepel egy “Összetevők telepítésének testreszabása” jelölőnégyzet. Ebbe tegyünk pipát és lépjünk tovább.
Itt megtekinthetjük, hogy mely részeit tenné fel most és mely részeihez kérne első használatkor telepítő CD-t. Érdemes beállítani itt, hogy minden összetevőt telepítsen.
A korábban hiányosan feltelepített Office hiányzó részeit is feltehetjük a “Szolgáltatások hozzáadása, eltávolítása ” telepítési opció után a fent ismertetett lépésekkel.
Felhasználóknak, Office, Rendszergazdáknak | Teljes Office telepítés nem telepít mindent?! bejegyzéshez a hozzászólások lehetősége kikapcsolva